在Telegram中,打开聊天并点击图片查看全屏预览,然后点击右上角的“下载”按钮,图片会保存到您的设备中。下载的图片通常保存在设备的“下载”文件夹或图库中。
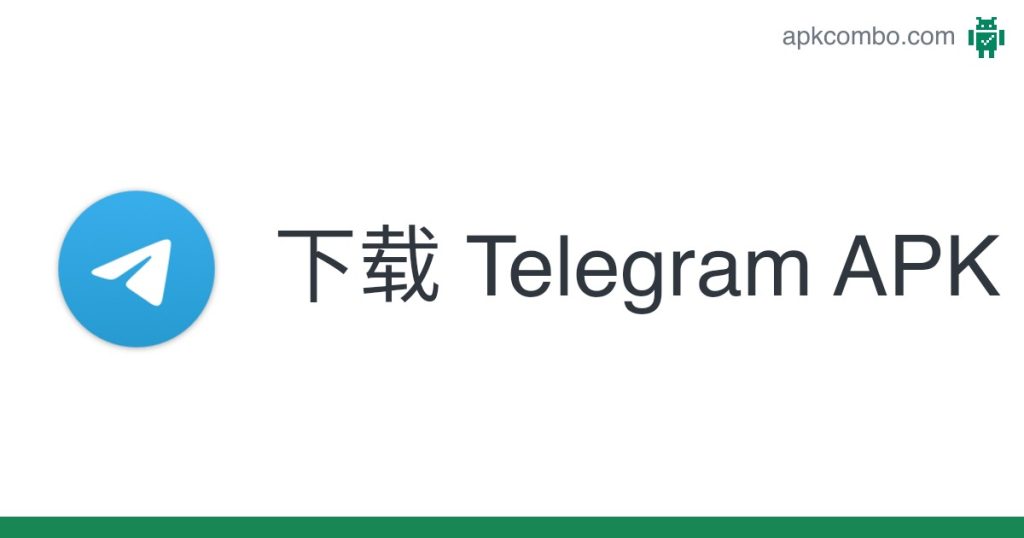
如何在聊天中下载图片
打开Telegram聊天窗口
-
进入聊天界面:打开Telegram下载好的应用并登录账户,进入你想下载图片的聊天窗口。无论是私人对话、群组还是频道,所有发送的图片都会显示在消息区域。
-
滚动查找图片:通过滚动聊天记录,你可以快速找到你需要下载的图片。当你看到一张有趣或重要的图片时,点击它的缩略图就可以查看大图。
-
查看图片预览:在聊天窗口中,图片会以缩略图形式显示。点击任何一张图片的缩略图,图片就会在全屏模式下打开,便于查看。
点击图片进行查看
-
全屏查看图片:点击图片的缩略图后,图片会以全屏模式显示,让你更清晰地查看内容。此时,图片会被放大,细节更清晰,适合仔细查看每一个细节。
-
使用放大手势:在查看图片时,你可以通过手势放大或缩小图片,使得图片内容能够展示得更细致。如果图片包含文字或图表等细节,放大查看有助于更好地阅读内容。
-
确保图片清晰:有时图片缩略图显示的内容较小,放大查看可以确保你能看到更高分辨率的细节,避免错过任何重要信息。
选择下载按钮
-
点击下载按钮:在图片全屏查看界面,你会看到一个“下载”按钮,通常是一个向下箭头。点击此按钮后,Telegram会开始将图片下载到你的设备。
-
保存到设备:根据设备的设置,下载的图片会自动保存在默认的下载文件夹中。你也可以自定义保存路径,将图片保存到特定文件夹。
-
下载完成:下载完成后,你可以通过设备的文件管理器或图库应用找到这张图片,随时查看或分享。
在群组中下载图片的步骤
进入群组聊天
-
打开群组聊天:打开Telegram应用,进入你参与的群组,群组聊天中常常会有成员分享图片。在群组中,图片通常以缩略图的形式显示。
-
浏览聊天记录:通过滚动群组聊天记录,你可以轻松找到自己感兴趣的图片。点击图片的缩略图,即可查看该图片的详细内容。
-
查看多张图片:群组聊天中可能包含多张图片,快速点击缩略图查看各个图片,挑选你需要下载的图片。
点击图片进行查看
-
全屏查看图片:点击群组中的图片后,Telegram会将其切换为全屏模式,便于你查看图片的详细信息。此时,你可以更仔细地查看图片的每个细节。
-
放大图片:在全屏模式下,你可以使用手势放大或缩小图片,帮助你查看图片中的文字、图标等细节。
-
清晰查看图像:高分辨率的图片可以放大查看,确保你不会错过任何关键信息,特别是包含细小元素的图片。
点击下载按钮
-
下载图片:当你查看群组中的图片时,点击屏幕上出现的下载按钮(向下的箭头)开始下载。Telegram会自动下载该图片到你的设备。
-
选择保存路径:下载后,图片会保存在你的设备默认的下载文件夹中,或者你可以选择特定的保存路径,方便管理。
-
图片保存成功:下载完成后,你可以在文件管理器或图库应用中查看图片,并决定是否分享或编辑它。
在频道中下载图片的方式
进入频道聊天
-
进入频道:打开Telegram应用并进入你订阅的频道。在频道中,管理员或内容发布者会分享图片,而成员只能查看和接收信息。
-
查看频道中的图片:频道中的图片会以缩略图的形式显示,便于你快速浏览并选择感兴趣的图片。点击图片缩略图即可查看详细内容。
-
浏览频道内容:在频道中,你可以查看不同的图片内容,通常是新闻更新、活动宣传或其他类型的图片,点击感兴趣的图片进入查看。
点击图片进行查看
-
查看图片的详细内容:点击频道中的图片后,Telegram会将其打开为全屏模式,便于查看图片的所有细节。此时,你可以更清晰地看到图片中的文字或设计细节。
-
放大图片:在全屏模式下,你可以放大或缩小图片,尤其在图片中包含小字体或图表时,放大查看能够帮助你更好地理解内容。
-
确保没有遗漏:全屏查看图片时,你可以确保图片中的每个元素都能被清晰地展示,避免错过任何重要的部分。
使用下载按钮
-
点击下载按钮:在图片全屏查看时,你会看到一个下载按钮,通常是一个向下的箭头。点击该按钮后,Telegram会开始下载该图片。
-
保存到设备:下载的图片会自动保存在你的设备的默认下载文件夹中,或者你可以选择将其保存到特定的文件夹中。
-
查看已下载的图片:下载完成后,你可以通过设备的文件管理器或图库应用查看图片,方便随时查看和管理已下载的图片。
如何在手机端管理下载的图片?
-
文件管理器应用:在Android或iOS设备上,你可以使用文件管理器应用来查找、查看和管理下载的图片。打开文件管理器,进入下载文件夹,你可以轻松查看图片,并根据需要将图片移动、复制或删除。
-
图库应用的管理:图库应用自动将下载的图片添加到相应的相册中,你可以按需要对其进行分类、标记、删除或分享。许多图库应用也支持创建自定义相册,帮助你整理图片。
-
删除不需要的图片:如果下载的图片不再需要,你可以直接在文件管理器或图库应用中删除它们。删除后,图片将不再占用设备的存储空间。
如何在桌面版管理下载的图片?
-
查看下载的图片:在Telegram桌面版中,下载的图片默认会保存在计算机的下载文件夹中。打开文件管理器,进入下载文件夹,你可以找到所有下载的图片。
-
文件分类与组织:你可以创建文件夹来整理下载的图片,将不同的图片按主题或日期进行分类。通过文件管理器,你可以轻松移动、复制或重命名图片。
-
删除和清理:如果你不再需要某些图片,可以在文件管理器中直接删除它们,腾出存储空间。如果需要删除多个文件,可以批量选择并删除。
Telegram下载图片的设置与调整
如何设置自动下载图片?
-
进入设置菜单:打开Telegram应用,点击左上角的菜单按钮(三条横线),进入“设置”界面。
-
找到“数据与存储”选项:在设置菜单中,找到并点击“数据与存储”选项。在此菜单中,你将看到“自动下载”部分。
-
启用自动下载图片:在“自动下载”部分,你可以选择在Wi-Fi连接、移动数据或漫游时自动下载图片。开启对应的选项后,Telegram将在你收到图片时自动下载,无需手动点击下载按钮。你可以根据网络情况选择是否启用自动下载。
如何关闭Telegram图片自动下载功能?
-
进入“数据与存储”设置:打开Telegram应用,进入设置菜单,点击“数据与存储”选项。
-
禁用自动下载图片:在“自动下载”部分,你会看到“照片”选项。关闭该选项后,Telegram将不再自动下载收到的图片。此时,你必须手动点击图片进行下载。
-
根据需求灵活调整:你可以根据网络环境来调整自动下载的功能,例如在Wi-Fi环境下启用图片自动下载,在移动数据或漫游情况下禁用自动下载,避免浪费流量。
如何选择下载图片的质量和格式?
-
调整图片下载设置:在“数据与存储”设置中,你可以选择是否允许自动下载高质量图片。根据网络情况,你可以选择“最佳质量”或“较低质量”,以平衡下载速度和图片质量。
-
选择图片格式:Telegram默认会下载所有图片为标准格式,如JPEG或PNG格式。在大多数情况下,Telegram会根据上传图片的格式自动选择。如果你希望下载其他格式的图片,你可能需要使用外部工具进行格式转换。
-
优化下载质量:在网络状况较差时,选择“较低质量”选项可以帮助你减少下载时间和流量消耗,而在Wi-Fi环境下,则可以选择“最佳质量”以获得更清晰的图片。
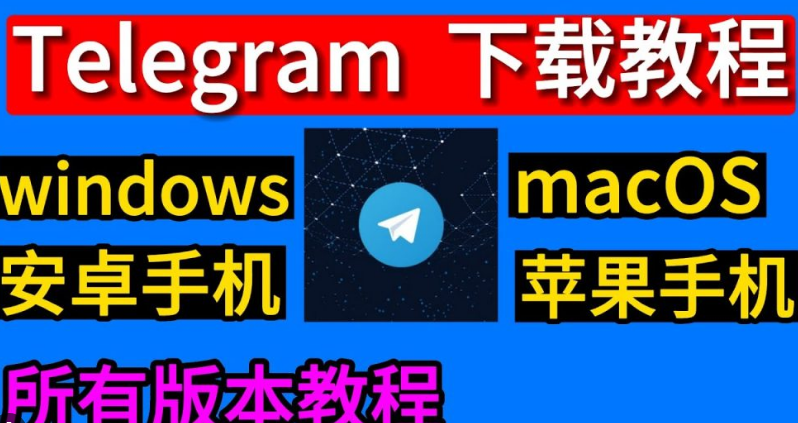
下载图片时的隐私与安全性
如何保护自己的隐私下载图片?
-
避免自动下载:为了保护隐私,可以关闭Telegram的自动下载功能。进入“设置”中的“数据与存储”部分,禁用在Wi-Fi、移动数据或漫游状态下自动下载图片。这样,只有在你确认下载时,图片才会被下载到你的设备。
-
限制图片的访问权限:确保你的设备只允许可信的应用访问下载的图片。可以通过设备的隐私设置,限制哪些应用能够访问图片和文件。这样即使下载了图片,也可以避免未经授权的访问。
-
定期清理下载的图片:下载完图片后,建议定期检查和清理设备中的下载内容。尤其是敏感或私人图片,应定期删除,避免长时间保存在设备中增加隐私泄露的风险。
下载图片时如何防止恶意内容?
-
避免下载来源不明的图片:不要随意下载陌生人或未知群组、频道分享的图片,特别是没有描述或链接的图片。恶意软件通常会通过这种方式传播。
-
查看图片的预览:在下载图片之前,先查看图片的缩略图预览。如果图片缩略图看起来可疑或不符合群组、频道的主题内容,最好不要下载该图片。
-
使用反病毒软件:在你的设备上安装并启用反病毒软件,可以扫描已下载的图片文件,防止恶意软件或病毒通过图片传播。反病毒软件能够帮助你识别潜在的风险并阻止下载有害文件。
使用VPN下载Telegram图片的安全性
-
保护隐私和数据:使用VPN(虚拟私人网络)时,Telegram的图片下载过程会被加密,这可以防止第三方追踪你的网络活动,保护你的个人隐私。通过VPN,你的IP地址将被隐藏,避免暴露个人身份信息。
-
绕过地区限制:某些国家或地区可能限制访问Telegram,使用VPN可以绕过这些地区的访问限制,从而顺利下载Telegram中的图片。VPN使得你的网络连接看起来像是来自一个允许访问的地区,提升访问的自由性。
-
选择可靠的VPN服务:使用VPN时,选择可靠的VPN服务商非常重要。一些不可信的VPN服务可能会记录你的浏览数据或泄露隐私。确保使用有良好隐私政策和加密技术的VPN服务,确保下载图片时的安全性。

如何在 Telegram 中下载图片?
Telegram下载的图片保存在哪里?
Telegram下载的图片默认保存在设备的“下载”文件夹或图库中。如果您使用的是Android设备,可以在文件管理器中找到图片。
